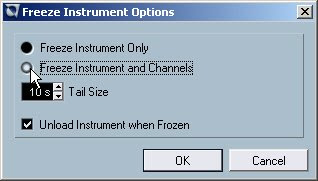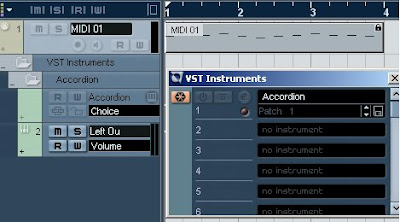SONAR LE
Cakewalk's Sonar LE is a OEM music production software bundled with the following Brand products :
Roland, Edirol, EMU products, Open Labs, Rain Recording, Samson.
Unlike other OEM bundled applications SONAR LE is designed simple yet it provides complete solution for creating music. The best part is that you can record 64 Audio tracks - which is enough for professional work and you will not think for upgrading immediately. Further it supports 256 midi tracks - which again is quite some for programming midi.
In other words although the name is SONAR LE but the features are more like pro versions. You can have 24 track effects enabled simultaneously. Sonar LE gives you the power to make the best sound quality since it supports 24bit / 192Khz recording.
You can use maximum 8 virtual instruments at a time - No problem as you insert more virtual instruments it effects your system load otherwise. So you can always bounce the virtual instrument to audio track ( since you have bounce the midi tracks for mixing ) in case you need more instruments to be added.
The final restriction is that you can have only 8 simultaneous inputs and outputs. Hence you can record maximum 8 tracks simultaneously which is sufficient these days and as far as output is concerned - all the mixing is done internally these days. Even if you use a outboard you still have 8 outputs to route.
SONAR LE

SONAR LE also supports ACID™-format loops and Rewire clients such as Project5, Live, or Reason etc.
The new version of SONAR LE (based on the features of SONAR 6) is supposed to be shipping now as it was scheduled in Feb 2007. The new version has support for Windows Vista (32-bit & 64-bit) —NEW , Windows XP Professional x64 Edition—NEW, and Windows XP operating systems. If you are a registered SONAR LE users then you are eligible to purchase upgrades and other products at special discounts.
What else can you expect from a OEM bundle - it gives you more than some paid Audio suites in the pro audio market. You can compare yourself. For more features which I have not detailed you can go to Cakewalk's site at Cakewalk SONAR LE page
I will give some tips and trick on using SONAR LE in my future posts.