WISH YOU ALL MERRY CHRISTMAS 2007
May Christmas bring you joy and happiness this year.
WITH LOT OF LOVE
From
"me"
Information for Musicians and Sound Engineer/Recordists on Pro Audio Stuff and Digital Music making technics.
WISH YOU ALL MERRY CHRISTMAS 2007
May Christmas bring you joy and happiness this year.
WITH LOT OF LOVE
From
"me"
Sonar LE is a nice DAW for music creation. I will explain what all things you should observe while creating a new project in Sonar LE.
Go to options > Global > select Audio Data TAB as shown below.

Enable the "Use Per-Project Audio Folders" option by checking the box. This will help you to keep all the audio data related to particular project in their respective project folders. So you will not mess up all your audio files related to different projects into one single Global Audio Folder since this will make individual audio sub-folder for each project inside the project folder.

After opening Sonar and enabling the Use Per-Project Audio Folders - close the default song.

Select New from File menu ( File > New... ) it will open a dialog as shown below.

Give a Name to your project as shown below. You will notice that when you enter the project name the Path mentioned below gets modified by itself and creates a Folder with the Project Name and a sub Folder named Audio.

You can select whether you want to use any pre-designed template from the list or a normal blank project document.
Now select save as and save the project in Normal mode.
Before setting the Tempo of the project you should set Meter / Key Signature. By default, a new SONAR LE project is in 4/4 time and the key of C major.
To edit open the "Meter/Key View" as shown below.

Click on "insert Meter/Key" as shown below.

A new window will open - you can enter the values of your choice. Meter/Key Signature changes applies to all the tracks and can be changed at different measures.
Now you can set the tempo of your project. After each change you should save the project. You can further set the Audio bit depth and sampling frequency for the wave files. Open "Option > Audio...." you can enter the value for Sampling rate and File bit depth.
SONAR LE
Cakewalk's Sonar LE is a OEM music production software bundled with the following Brand products :
Roland, Edirol, EMU products, Open Labs, Rain Recording, Samson.
Unlike other OEM bundled applications SONAR LE is designed simple yet it provides complete solution for creating music. The best part is that you can record 64 Audio tracks - which is enough for professional work and you will not think for upgrading immediately. Further it supports 256 midi tracks - which again is quite some for programming midi.
In other words although the name is SONAR LE but the features are more like pro versions. You can have 24 track effects enabled simultaneously. Sonar LE gives you the power to make the best sound quality since it supports 24bit / 192Khz recording.
You can use maximum 8 virtual instruments at a time - No problem as you insert more virtual instruments it effects your system load otherwise. So you can always bounce the virtual instrument to audio track ( since you have bounce the midi tracks for mixing ) in case you need more instruments to be added.
The final restriction is that you can have only 8 simultaneous inputs and outputs. Hence you can record maximum 8 tracks simultaneously which is sufficient these days and as far as output is concerned - all the mixing is done internally these days. Even if you use a outboard you still have 8 outputs to route.
SONAR LE

SONAR LE also supports ACID™-format loops and Rewire clients such as Project5, Live, or Reason etc.
The new version of SONAR LE (based on the features of SONAR 6) is supposed to be shipping now as it was scheduled in Feb 2007. The new version has support for Windows Vista (32-bit & 64-bit) —NEW , Windows XP Professional x64 Edition—NEW, and Windows XP operating systems. If you are a registered SONAR LE users then you are eligible to purchase upgrades and other products at special discounts.
What else can you expect from a OEM bundle - it gives you more than some paid Audio suites in the pro audio market. You can compare yourself. For more features which I have not detailed you can go to Cakewalk's site at Cakewalk SONAR LE page
I will give some tips and trick on using SONAR LE in my future posts.

After you are done with the track open VST instrument panel and click the Freeze switch on the left as shown below:

A dialog will open as shown below.

You need to select "Freeze instrument only" and check the box "Unload instrument when frozen". If your sound has long sustain tail then you need to adjust your tail size depending on the length of tail otherwise 10s is enough.

In case you are using a multi channel VSTi, you can freeze instrument along with all the channels as shown below only if you are done with all the channels.
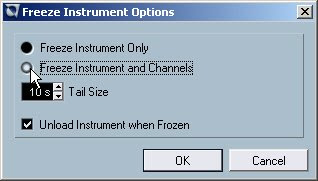
When you press OK button the midi tracks are rendered as wave file and played through the same VSTi audio channel. The midi track gets faded showing that the track is freeze and cannot be played in real time now as shown below.
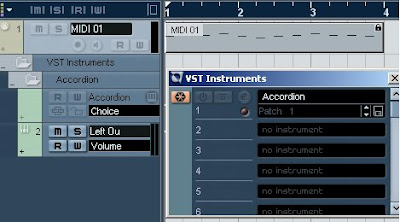
How to unfreeze or enable VSTi Plugin:
If you want to modify or make changes to the tracks you have freeze, you need to unfreeze them in order to enable the real time playback of VSTi through midi track. The track is disabled or faded when it is freeze as shown below and cannot be recorded or played back in real time.
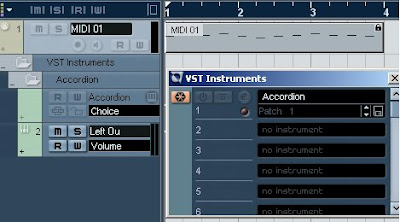
First of all open the VST instrument panel and press the Freeze button as shown below to unfreeze the instrument and enable the midi track.

A dialog will open, press unfreeze as shown below. This will load the VSTi again and enable the midi track again.

After unfreezing you can again start working on the same track for editing or further addition without any problem. It will appear normal as shown below and can be re modified any number of time.

 this system provides ample memory for vsti plugins to load samples and tracks. You should be aware that while using a multi-track recording software the increase in the number of audio tracks increases load on CPU because all the processing takes place in real time ( no pre-rendering). If you are using vst or dx plugins such as delay, reverb, compressor etc as inserts, they further add to processing consumption. Then comes the load of vsti which are very popular these days in making music tracks.
this system provides ample memory for vsti plugins to load samples and tracks. You should be aware that while using a multi-track recording software the increase in the number of audio tracks increases load on CPU because all the processing takes place in real time ( no pre-rendering). If you are using vst or dx plugins such as delay, reverb, compressor etc as inserts, they further add to processing consumption. Then comes the load of vsti which are very popular these days in making music tracks. Just check the box as shown above in the figure and it should solve all your midi timing and recording problems.
Just check the box as shown above in the figure and it should solve all your midi timing and recording problems.

STEP:04
STEP:05
STEP:06
So now you see that it is very easy to insert tempo changes where ever required without much hassle.
It has lots of editing features - let me just try and see.
The above equation gives you the timing for every beat (i.e. the delay repeats will be synchronized with your beats).
" 2007 "